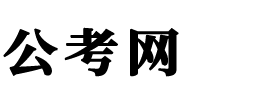androidx86怎么安装软件(安卓Android-X86 安装教程)
1、将U盘插入电脑,备份U盘中的文件 格式U盘 ,打开UltraISO。
2、在菜单栏依次点击【文件】->【打开】,选择刚才下载好的安卓x86安装镜像。
3、镜像打开后,在菜单栏依次点击【启动】->【写入硬盘映像】。
4、检查硬盘驱动器是否是刚才插入的U盘,写入方式选择“USB-HDD+”,然后点击【写入】按钮。
5、镜像写入完成后,不要拔U盘,重新启动电脑。
6、进入Boot Menu,选择U盘启动。
7、从U盘启动进入Android x86安装菜单,从上至下四个选项依次为:直接运行Android xVESA模式、Debug模式以及硬盘安装向导;硬盘安装第一步时创建一个专为存放Android系统的分区。
8、选择【Create/Modify partitions】,进入磁盘分区界面。
9、在分区创建界面,按左右方向键将光标移动到【New】。
10、选择【Primary】首先创建一个主分区,这是由于系统必须安装在主分区上然后输入需要创建的主分区容量大小,单位为MB。
11、2g够了.设置完分区后选择菜单的【Bootale】选项将分区设置成可启动分区(类似于Windows中的活动分区)。
12、5.选择【Write】,提示“warning!”输入“YES”回车即可完成分区新建,然后选择【Quit】选项返回安装分区选择界面。
13、主分区创建好之后,就可以将Android x86系统安装到之前创建的分区中。
14、1.返回到系统安装分区选择界面,刚才创建好的分区已经显示在菜单的列表中了,选择该分区作为你的系统分区,然后按回车键确定。
15、接下来选择分区的文件系统,建议选择【EXT3】,这是在移动版Android系统上最常用的分区之一,对安卓应用的兼容性更好。
16、安装引导加载程序确认,选择【YES】。
17、4.设置系统文件夹为可读写权限,选择【Yes】。
18、适合开发者进行Debug,但会占用一点硬盘空间。
19、如果不需要可以选择【No】。
20、5.当提示“.installed successfully” 安卓x86系统已经成功安装到硬盘上了。
21、6.在此界面上你还可以选择创建一个虚拟SD卡(Create a fake SD card),某些应用如微信就必须要使用SD卡才能正常运行。
22、7.虚拟SD卡创建出成功后,选择【Run Android-x86】。
23、8.后面的安装步骤只需按照提示操作就可以了,都是中文的。
相关文章
- 郑州信息工程职业学院单招专业有哪些?
- 浙江树人学院学校代码是多少
- 湖北恩施学院是双一流大学吗?
- 海口综合类大学排名一览表
- 上海健康医学院怎么样 好不好
- 2024年江西生物科技职业学院单招简章
- 成都985大学有几所
- 贵州航天职业技术学院就业率及就业前景怎么样
- 北方民族大学学校代码是多少
- 云南交通职业技术学院单招专业有哪些?
- 2023广州科技贸易职业学院录取分数线
- 郑州澍青医学高等专科学校单招专业有哪些?
- 廊坊师范学院是211大学吗?
- 重庆科创职业学院奖学金有哪些,一般多少钱?
- 湖北高考多少分能上清华北大
- 2023广西工业职业技术学院单招录取分数线
- 2025年广西高考报名条件
- 贵州电力职业技术学院怎么样 好不好
- 2024年河套学院招生章程
- 2024陕西高考一分一段表