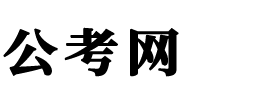解决电脑快捷方式图标还原问题的终极指南
本文介绍了解决电脑快捷方式图标显示异常的方法,包括刷新图标缓存、手动更改图标和运行系统文件检查工具。通过清晰的步骤说明,您可以轻松还原电脑快捷方式图标,解决图标显示问题。
电脑快捷方式图标还原
在使用电脑过程中,我们经常会创建各种快捷方式图标,以便更快地访问我们常用的应用程序或文件。然而,有时候这些快捷方式图标可能会出现问题,比如图标变成了默认的白色图标或无法正常显示。本文将介绍一些常见的方法,帮助您还原电脑快捷方式图标。
方法一:刷新图标缓存
图标缓存是电脑用来存储图标信息的临时文件夹。如果图标缓存损坏或过期,就可能导致快捷方式图标显示异常。以下是刷新图标缓存的步骤:
打开资源管理器(可通过按下Win E组合键或在开始菜单中选择“资源管理器”打开)。 在资源管理器的地址栏中输入以下路径并按下Enter键:C:Users您的用户名AppDataLocal。 找到名为"IconCache.db"的文件,右键单击它,然后选择“删除”。 关闭资源管理器。 按下Ctrl Shift Esc组合键打开任务管理器。 在任务管理器中,选择“进程”选项卡。 找到名为“explorer.exe”的进程,右键单击它,然后选择“结束任务”。 在任务管理器的菜单栏中,选择“文件”>“新建任务”。 在打开的对话框中,输入“explorer.exe”,然后按下Enter键。完成上述步骤后,图标缓存将被刷新,并且您的电脑快捷方式图标可能会恢复正常显示。
方法二:更改图标
如果刷新图标缓存的方法没有解决问题,您可以尝试手动更改快捷方式的图标。以下是具体步骤:
找到您想要更改图标的快捷方式。 右键单击快捷方式,然后选择“属性”。 在“属性”对话框中,切换到“快捷方式”选项卡。 点击“更改图标”按钮。 在弹出的“更改图标”对话框中,选择一个新的图标。 点击“确定”按钮,并在“属性”对话框中点击“应用”和“确定”按钮。通过更改图标的方法,您可以选择一个新的图标来替代原来的快捷方式图标,这有助于解决图标显示异常的问题。
方法三:运行系统文件检查工具
如果快捷方式图标问题仍然存在,您可以运行系统文件检查工具(SFC)来扫描并修复系统文件中的错误。以下是运行SFC的步骤:
点击开始菜单,并在搜索栏中输入“命令提示符”。 在搜索结果中,右键单击“命令提示符”并选择“以管理员身份运行”。 在命令提示符窗口中,输入“sfc /scannow”并按下Enter键。 等待扫描和修复过程完成。 重启电脑。SFC工具将扫描系统文件,并尝试修复任何发现的错误,这可能会解决导致快捷方式图标异常的问题。
结论
电脑快捷方式图标显示异常是一个常见的问题,但您可以通过刷新图标缓存、更改图标或运行系统文件检查工具等方法来解决。根据具体情况,可能需要尝试多种方法才能恢复图标的正常显示。希望本文介绍的方法对您有所帮助。
相关文章
- 2023重庆幼儿师范高等专科学校录取分数线
- 上海第二工业大学是几本
- 2024广东财经大学研究生分数线
- 多少分能上河北交通职业技术学院
- 2022年江苏本科投档分数线
- 2024天津滨海职业学院学费多少钱一年
- 大连职业技术学院专业排名 有哪些专业比较好
- 上海电力大学是几本
- 浙江经济职业技术学院专业排名 有哪些专业比较好
- 福建农业职业技术学院是几本
- 杭州职业技术学院怎么样 好不好
- 2023南京旅游职业学院录取分数线
- 盐城工业职业技术学院是几本
- 上海海事大学排名
- 广西水利电力职业技术学院是公办还是民办大学?
- 广西安全工程职业技术学院王牌专业 最好的专业是什么
- 2024年福建中医药大学招生章程
- 2023四川旅游学院录取分数线
- 泰州学院是公办还是民办大学?
- 2023马鞍山学院录取分数线