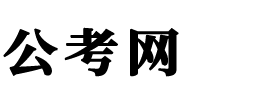惠普怎么进入bios
惠普怎么进入bios
惠普怎么进入BIOS
惠普电脑的BIOS(基本输入/输出系统)是一个关键的系统软件,它控制着计算机的硬件功能和启动过程。如果你需要在惠普电脑上进行一些高级设置或者故障排除,你可能需要进入BIOS。本文将详细介绍如何进入惠普电脑的BIOS。
方法一:使用启动时按键
大多数惠普电脑在启动时都会显示一个启动画面,通常是惠普的标志。在这个画面出现时,你可以按下相应的按键来进入BIOS。不同型号的惠普电脑可能使用不同的按键,常见的包括F2、F10、F12、ESC或者Delete键。具体的按键可能会在启动画面上显示,通常会提示你按下哪个键来进入BIOS。
方法二:使用Windows高级启动选项
如果你的惠普电脑已经进入了Windows操作系统,你也可以通过以下步骤进入BIOS:
在Windows桌面上右键点击“开始”按钮,并选择“电源选项”。 按住“Shift”键,然后点击“重启”选项。这会使电脑重新启动进入高级启动选项。 在高级启动选项屏幕上,选择“疑难解答”。 选择“高级选项”。 点击“UEFI固件设置”(不同版本的Windows可能会显示为“UEFI固件设置”或“BIOS设置”)。 点击“重启”按钮,电脑将会重新启动并进入BIOS。方法三:使用Windows 10设置
如果你的惠普电脑运行Windows 10,并且你希望通过Windows设置进入BIOS,可以按照以下步骤操作:
在Windows桌面上,按下“Win I”组合键来打开Windows设置。 点击“更新和安全”。 在左侧导航栏中选择“恢复”。 在“高级启动”部分,点击“立即重新启动”。 电脑将会重新启动并进入高级启动选项。 在高级启动选项屏幕上,选择“疑难解答”。 选择“高级选项”。 点击“UEFI固件设置”(不同版本的Windows可能会显示为“UEFI固件设置”或“BIOS设置”)。 点击“重启”按钮,电脑将会重新启动并进入BIOS。方法四:使用惠普快速启动菜单
一些惠普电脑还提供了一个快速启动菜单,允许你直接进入BIOS。要使用这种方法,请按照以下步骤操作:
在电脑启动时,按下“Esc”键多次,直到出现惠普快速启动菜单。 在快速启动菜单中,选择“BIOS设置”或“系统设置”。 电脑将会重新启动并进入BIOS。进入BIOS后,你可以根据需要配置硬件设置、安全选项和引导顺序等。请注意,在BIOS中进行更改时要小心,因为错误的配置可能会导致系统问题。确保在更改设置之前备份重要数据,并谨慎操作。
总之,惠普电脑进入BIOS的方法有多种选择,你可以根据自己的情况选择最合适的方法。无论使用哪种方法,都需要小心操作,以免对计算机造成不必要的问题。